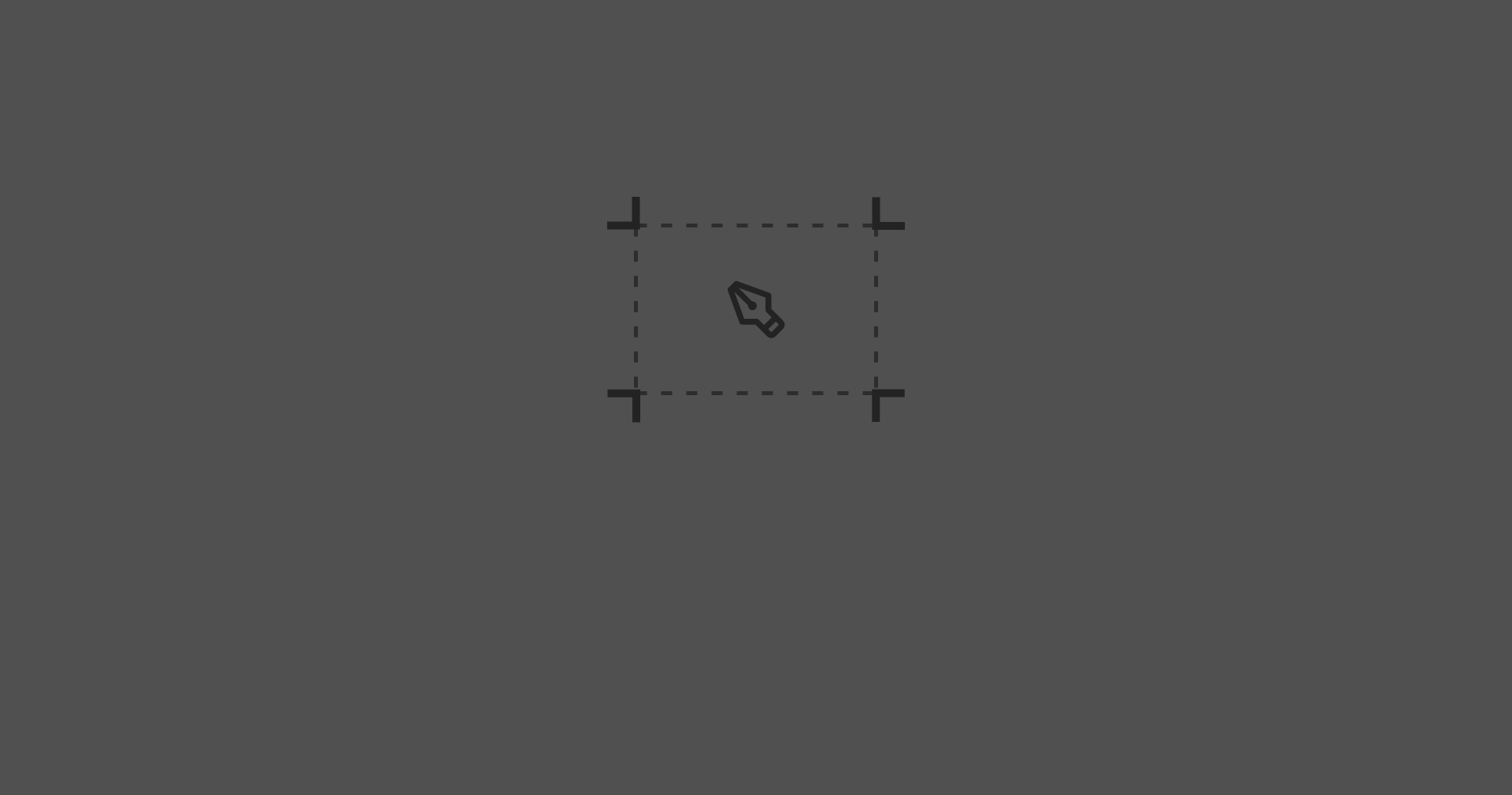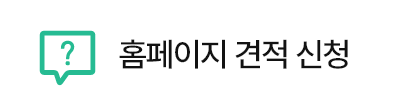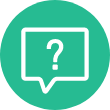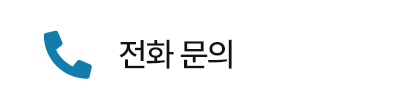안녕하세요, 병원디자인업체 탐솔루션입니다.
디자인 작업하실 때 인물 사진 어떻게 넣으시나요? 배경 그대로 넣는 경우도 있지만 대부분의 경우
'누끼'를 따서 작업하 실거라고 생각합니다. 깔끔한 직선으로 이루어진 물체라면 큰 문제 없이 작업 가능하지만,
인물의 머리카락이나 털이 달린 동물의 경우는 좀 다르죠? 그래서 오늘은 쉽게 누끼따기에 대해 알아볼까 합니다!
![]()
용어설명
누끼란?
소위 "누끼 딴다"라고 표현하는데, 누끼는 무슨 뜻일까요?
누끼(ぬき)란 원래 '뺌', 또는 '빼다'라는 의미를 가진 일본어의 잔재로 디자이너 분들이 쓰시는 의미로는
쉽게 말해 배경과 사물, 인물을 분리하는 작업을 의미합니다.
![]()
Quick Seletion Tool
빠른 선택도구
빠른 선택 도구, 자동 선택 도구, 개체 선택 도구까지 색상을 구분하여 자동으로 개체를 선택해 주는 유용한 툴입니다.
하지만 정확도는 떨어져 세밀한 작업 시엔 후작업이 꼭 필요합니다.
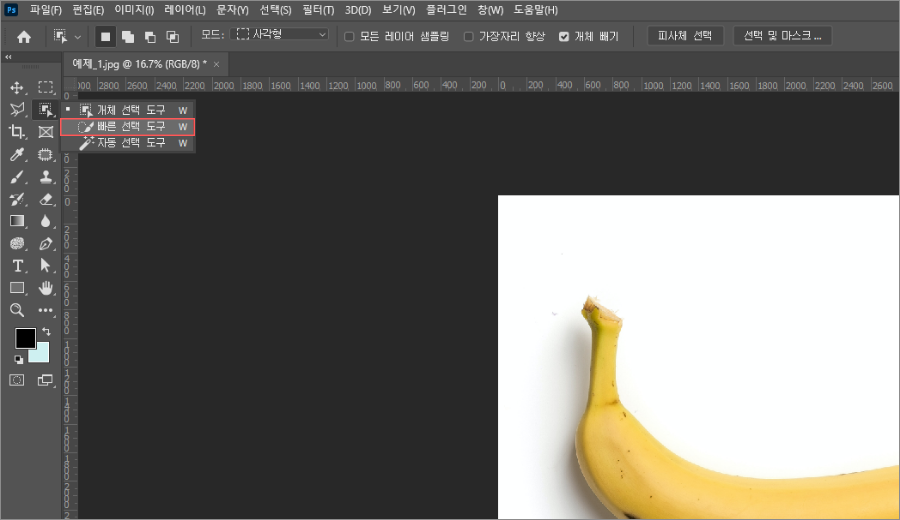
먼저 포토샵에 누끼 작업할 사진을 불러온 후 왼쪽 상단에 표시된 빠른 선택 도구를 선택합니다.
단축키는 W키로도 선택 가능합니다.

ⓐ 새 선택 영역: 픽셀을 선택 전 선택되어 있는 옵션
ⓑ 선택 영역에 추가: 픽셀을 선택 시 마우스 포인트 중앙에 +표시가 나타나며 선택 가능
ⓒ 선택영역에서 빼기: 선택된 영역 중 빼야할 영역을 선택하게 해주는 옵션으로 마우스 포인트 중앙에 -표시가 나타나며 선택 가능
ⓓ 피사체 선택: 이미지에서 가장 눈에 띄는 개체에서 선택 항목을 자동으로 생성
툴 선택 시 상단 바에 옵션들이 보이고, 오른쪽 끝 쯤 피사체 선택 버튼이 보입니다.
툴 옵션들은 대부분 단축키인 Shift (선택영역 추가)와 Alt(선택 영역 빼기) 로 사용합니다.
피사체 선택 기능은 직접 선택할 필요 없이 개체가 하나인 경우 자동으로 선택해주는 유용한 기능입니다.
< 빠른 선택 도구 사용 예시 >
< 피사체 선택 기능 사용 예시 >
예시 같은 경우 흰 배경이기 때문에 배경을 선택 후 선택 영역 반전(단축키 Ctrl + Shift + i) 을 사용하시면 됩니다.
![]()
Pen Tool
펜 툴
펜 툴은 어도비 프로그램 중 안 쓰이는 곳이 없다고 해도 무방할 정도로 광범위하게 쓰이는 툴입니다.
처음엔 불편할 수 있지만 익숙해지다 보면 펜 툴로 원하는 부분을 더 깔끔하게 작업할 수 있습니다.
하지만 개체가 크고 모양이 고르지 않아 고정점을 많이 만들어야 할수록 노가다 수작업이 될 수 있으니 유의하셔야 합니다.
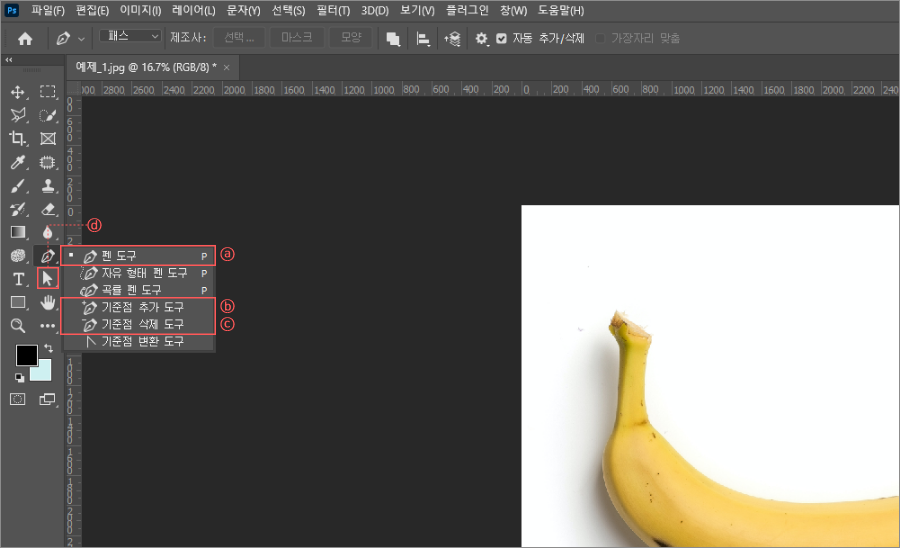
펜 툴 안에는 또 다양하고 유용한 도구들이 많이 있는데,
그중 대표적으로 많이 사용되는 도구와 펜툴과 같이 사용되는 툴만 간략하게 설명하겠습니다.
ⓐ 펜 도구: 기준점을 찍고 핸들을 조정하여 패스 또는 모양을 만들기 및 변형
ⓑ 기준점 추가 도구: 그려진 패스에 기준점을 추가
ⓒ 기준점 삭제 도구: 그려진 패스에 기준점을 삭제
ⓓ 직접 선택 도구: 패스 또는 모양의 포인트 및 세그먼트 선택 및 조정
< 피사체 선택 기능 사용 예시 >
이런 식으로 펜툴을 이용하여 기준점을 찍고 핸들을 이용하여 작업하시고,
패스 수정은 위에서 설명드렸던 직접 선택 도구를 사용하여 (단축키 A) 작업하시면 됩니다.
펜 툴로 작업 시 1px 안쪽으로 작업하셔야 더 깔끔한 작업물을 얻으실 수 있습니다!
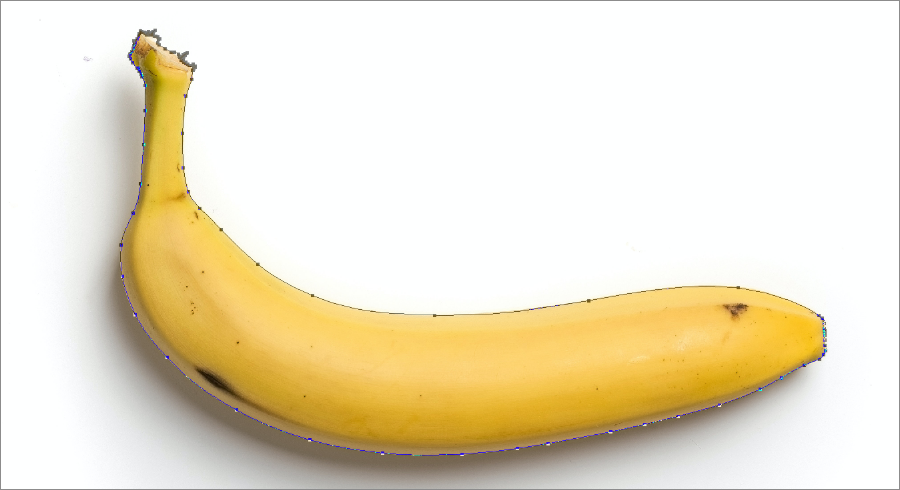
작업을 완료하셨으면 단축키 Ctrl + Enter를 사용해 선택영역으로 만드시면 완료입니다.
![]()
Refine Edge
가장자리 다듬기
마지막으로는 '가장자리 다듬기' 기능입니다. 위에 두 가지 툴과 함께 사용되고, 마지막 후작업은
이 기능으로 마무리하는 것이 좋습니다.
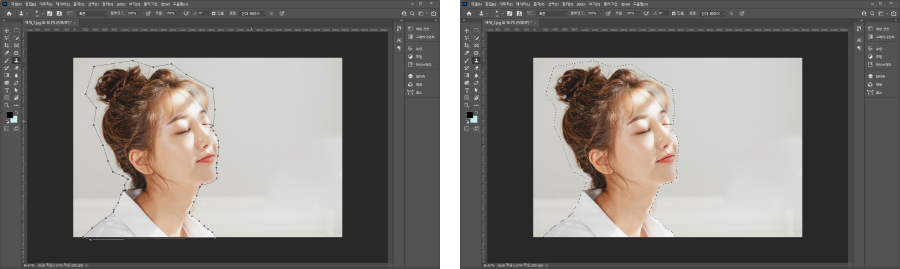
우선 처음과 같이 사진을 불러와 주시고 머리카락을 제외한 나머지 부분을 먼저 따는데
이때, 편하신 방법으로 작업하시면 됩니다. 저는 펜 툴을 이용해 나머지를 땄고 머리카락 부분만 남겨 작업 후
선택 영역으로 바꾸었습니다.
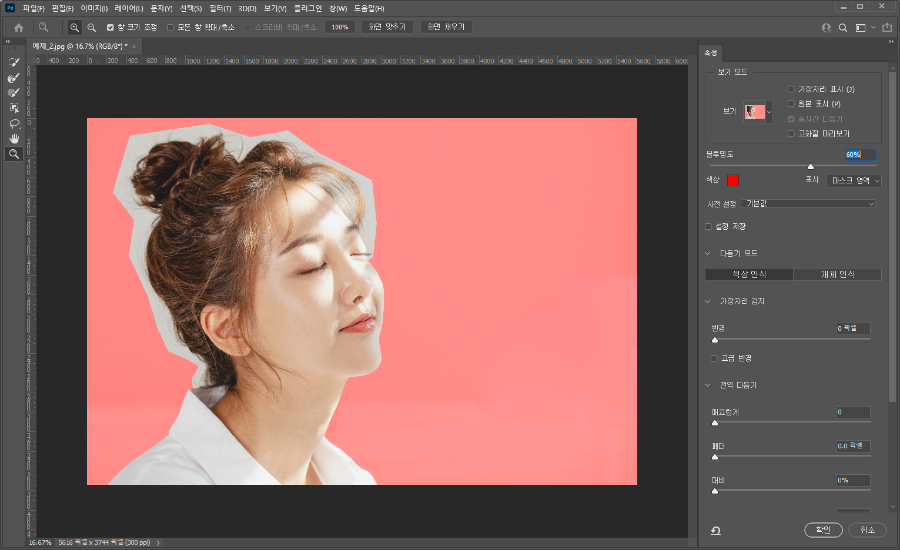
선택되어 있는 상태에서 선택 - 선택 및 마스크 (단축키 Ctrl + Alt + R)
혹은 상단 바 선택 및 마스크 버튼에서 진입 가능합니다.
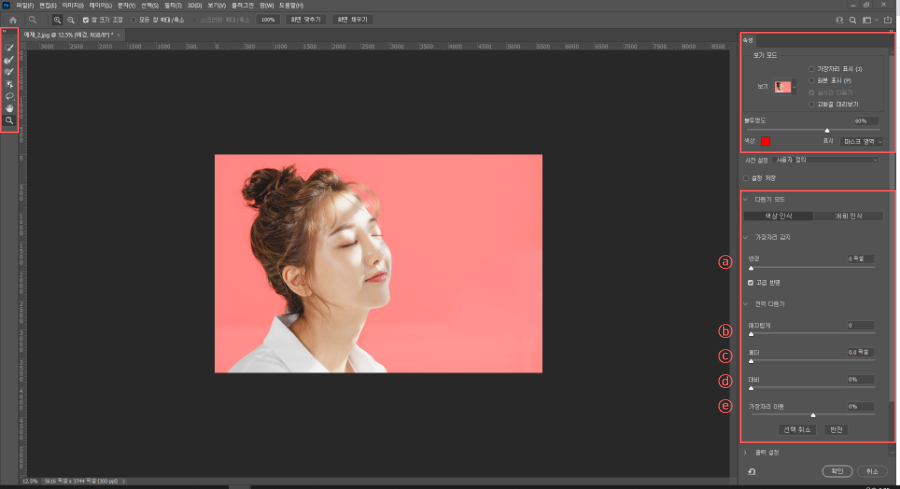
왼쪽의 툴들을 이용하여 머리카락 가장자리를 채워줍니다. 이때 오른쪽의 설정에서 화면의 설정을 바꿔볼 수도 있습니다.
오른쪽 하단엔 유용한 기능들을 간략히 설명드릴게요.
ⓐ 반경: 이미지 가장자리 반경을 설정 가능하고 밑에 고급 반경 선택 시 자동으로 반경 적용
ⓑ 매끄럽게: 테두리의 매끄럽지 못한 부분을 부드럽게 표현
ⓒ 페더: 가장자리에 페더값을 주어 자연스럽게 표현
ⓓ 대비: 가장자리의 경계를 선명하게 표현
ⓔ 가장자리 이동: 가장자리를 이동
< 결과물 >
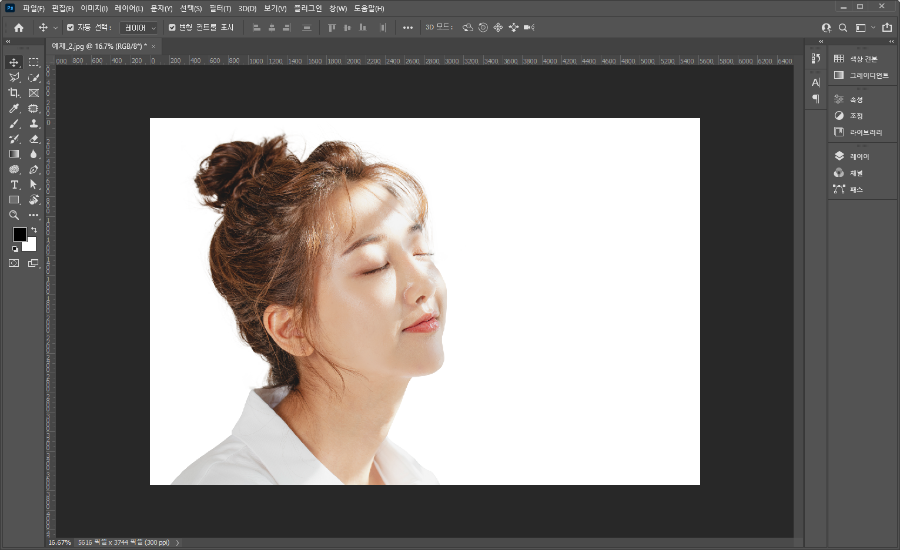
가장자리 다듬기 기능 후에도 꼭 작업이 깔끔하게 되었는지 확인해주시면 됩니다!
투명하게 보여지는 머리 가락의 경우는 필요 없는 부분이라면 지우개 툴로 지워주셔도 되고,
필요한 부분이라면 자연스럽게 색을 채워 넣는 방법도 있습니다.
![]()
디자이너의 기본 역량이라고는 하지만 고퀄리티 작업이 쉽지만은 않은 누끼따기에 대해 알아보았습니다!
위에 소개된 방법들 말고도 포토샵이 아닌 [https://www.remove.bg/ko] 등의 사이트에서도 가능하다고 합니다.
또 디자이너에 따라 자신만의 노하우가 있을겁니다. 여러분들도 자신만의 방법을 찾아보세요!
이상 탐솔루션이었습니다. 감사합니다.